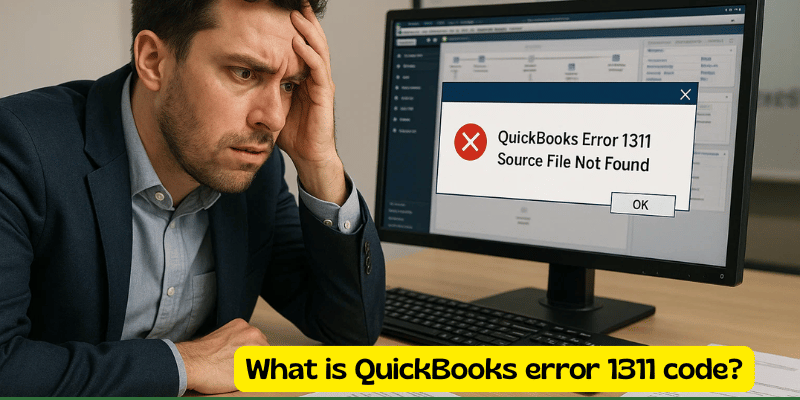Accounting is one of the most important aspects of any business. Keeping financial records in order is critical for the health of any organization, whether it is small or large in terms of operations. There are many programs that allow us to keep track of an organization’s financial information, but QuickBooks is often regarded as one of the best and most popular accounting programs available. Here’s how to resolve QuickBooks Error Code 1311 and keep it from happening again.
Error Code 1311 in QuickBooks
When you try to export a report from the financial statement writer to Excel, you get this error code. This issue makes productivity difficult because the entire accounting process in any firm involves switching back and forth between accounting software and Excel. QuickBooks Error Code 1311 appears on the screen with the following message:
“Source file not found: D:ZF561407.CAB”, says Error 1311. Check to see if the file exists and if you have access to it. “
QuickBooks Error Code 1311 appears when you are updating QuickBooks using a CD-ROM or any other compact disc device and there is a problem with the device, in addition to when you are exporting files to Excel.
What causes the error code 1311 in QuickBooks?
Every user should be aware of the reasons for QuickBooks Error Code 1311 in order to avoid error pop-ups. Here are a few of the most common causes of Error Code 1311:
- One or more QuickBooks desktop installation files have been destroyed or corrupted.
- When it comes to accessing a disc, the CD-ROM drive has certain challenges.
- There is a problem with the QuickBooks Desktop and a specific version of Microsoft Office.
- The CD drive that is being used for the installation is broken.
- One or more Microsoft Office installation files are damaged or corrupted.
What are the signs and symptoms of Error Code 1311 in QuickBooks?
If you have experienced one or more of the symptoms listed below, you should check your system for QuickBooks Error Code 1311:
The QuickBooks Error Code 1311 appears on the screen.
- The QuickBooks Desktop installation with a company disc keeps failing.
- QuickBooks freezes completely whenever a file is exported to any medium.
- One or more reports from QB FSD cannot be exported to Microsoft Excel.
Quick Fixes for Error Code 1311 in QuickBooks
Now that we have a good knowledge of what QuickBooks Error Code 1311 is, let’s look at how we may correct the problem on our system. You should make sure to go through each of the techniques listed below one by one to guarantee that the system is free of error number 1311.
Method #1: Modifying CD-ROM Access
To do so, go to the Start menu and then select Control Panel from the drop-down menu.
Select Administrative Tools, then Local Security Policy from the drop-down menu.
From the left drop-down menu, expand the Local Policies folder and then select Security Settings.
Users who are currently logged into the local network will no longer be able to view the CD-ROM.
Finally, repeat the selection procedure from the previous step and restart the computer.
Method #2: Use the Command Prompt.
- To do so, make sure you have administrator privileges on their machine.
- Start by typing the following into the Command Prompt as Administrator: SFC/SCANNOW; once completed, press the Enter key.
- Following the scan, type msiexec/region in the command prompt and click Enter.
- Finally, type msiexec/regserver into the command prompt and hit Enter.
- After you’ve completed all of the preceding procedures, installing the Creative Suite package will be much easier.
Method #3:Transferring Files to a Hard Drive and Installing Them
- Begin by placing the CD into the CD-ROM drive.
- Right-click on Start on the desktop, then pick Explore from the pop-up options.
- In the left pane, select Desktop, and then create a new folder there.
- To highlight the new folder, right-click it and select File from the toolbar’s File menu.
- Then, select New, and then select the folder you just made.
- Give the QuickBooks folder a name to make it easier to find later.
- Copy the following files and directories from the QuickBooks CD-ROM: setup.exe
- Third-Party QuickBooks
- Copy and paste the files and folders below into the QuickBooks folder on your desktop.
- After that, access the folder and manually run the setup to install QuickBooks Updates.
Method #4: Reinstalling the CS4 application
If you’re using Windows XP as your operating system, go to the start menu and select “Run.”
- Sort msiexec/unreg in the open field, then click the enter tab.
- To execute a program in Windows Vista, go to All Programs, then Accessories, and then Run.
- After that, sort msiexec/regserver in the open field and then press the enter key.
Method #5: Ensure Microsoft Office compatibility
You may check if Microsoft Office is compatible by following the instructions below.
- To add or remove programs, go to the control panel and double-click on them.
- To make the changes, use Microsoft Office.
- If this version is not 2000 or later, you will need to change or repair the problem according to the instructions provided.
Using Photoshop Elements Disc (Method #6)
- In the DVD/CD-ROM drive, place the Photoshop Elements installation disc.
- Right-click on the Photoshop Elements DVD on My Computer.
- Copy the Adobe Photoshop Elements folder to a new folder on your desktop.
- To begin the installation, open Adobe Photoshop Elements, and double-click Setup.exe.
- To finish the installation, follow the onscreen instructions.
Final Words:
If you continue to see this error, you can call our 24-hour QuickBooks help guide staff by dialing +1(855)-376-1777 and speaking with a representative. Our team of professionals has years of experience and cutting-edge technology, and they are ready to assist you right away.
Read:-Error Syncing Data with Quicken Cloud – Causes and Fixes