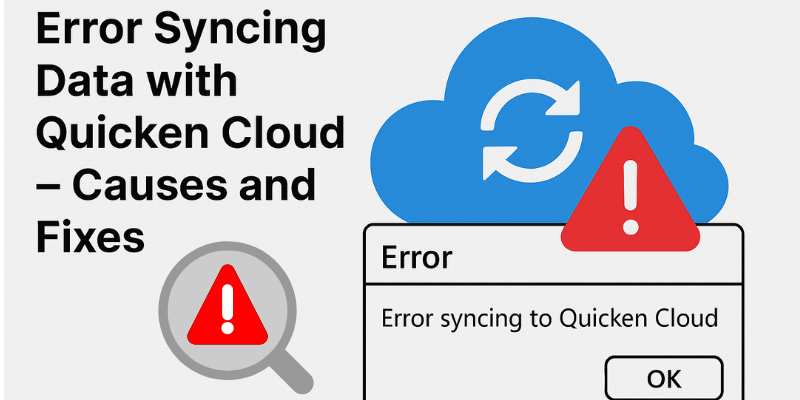The “Error Syncing Data with Quicken Cloud” problem hits many Quicken users when they try to synchronize their financial data from one device to another. Be it some kind of connectivity issue, an account conflict, corrupted cloud data, or outdated software, this problem can happen. In case you are also dealing with this error, do not panic! These solutions will help you troubleshoot the issue quicker and resolve it.
Reasons for Quicken Cloud Sync to Not Work (Common Causes)
Now, before we tackle the fixes, let us peek into some of the underlying causes of this error:
- Internet Connection Problems — A slow or unstable Internet network may not allow a sync operation to execute.
- Quicken Cloud Service Outages — If Quicken servers are down, syncing won’t function.
- Old Quicken Version—This means running a very old version can create compatibility issues.
- Bad/Conflicting Data—If something is wrong in your Quicken data file, sync may not work.
- Wrong Account Information—Wrong Quicken ID can also be a reason why your Quicken will not sync.
- Firewall or Antivirus Blocking Quicken: The security software might prevent Quicken from connecting.
Methods to Resolve “Error Syncing Data with Quicken Cloud”
1. Check Your Internet Connection
A bad or intermittent Internet connection can result in data syncing not working.
Steps to Fix:
- Reboot your WiFi, or use your wired Internet.
- Open the browser and open any site to confirm the internet connection.
- Restart your router or contact your ISP if your connection is slow.
2. Check the Status of Quicken Cloud Services
Occasionally, Quicken’s cloud servers become inaccessible for a brief period.
Steps to Check:
- Go to Quicken’s official website or their Twitter support page to see if there are any server outages.
- If the servers are down, then wait for Quicken to fix them.
3. Sign Out and Sign Back into Your Quicken Account
Logging out and back in can refresh your connection with Quicken Cloud.
Steps to Fix:
- Open Quicken and go to Edit > Preferences > Quicken ID & Cloud Accounts.
- Click Sign Out, then restart Quicken.
- Sign back in using your Quicken ID and password.
Update Quicken to the Latest Version
Running an outdated version of Quicken may cause syncing issues.
Steps to Update Quicken:
- Open Quicken and click Help > Check for Updates. If an update is available, follow the instructions to install it.
- Restart Quicken and try syncing again.
5. Reset Quicken Cloud Data
If your cloud data is corrupt, resetting it can resolve sync errors.
Steps to Reset Quicken Cloud:
- Open Quicken and go to Edit > Preferences > Quicken ID & Cloud Accounts.
- Click Sign in as a different user.
- Sign in again and check if the issue is resolved.6️⃣ Disable and Re-Enable Syncing
6. Turning off and then re-enabling Quicken Cloud Sync can fix errors.
Steps:
- Go to Edit > Preferences > Mobile & Web.
- Uncheck Sync and click OK.
- Restart Quicken, then go back and enable Sync again.
- Try syncing your data.
7.Validate and Repair Your Quicken Data File
A damaged Quicken data file may cause syncing issues.
Steps to Fix:
- Open Quicken and go to File > File Operations > Validate and Repair.
- Check Validate File and click OK.
- Restart Quicken and try syncing again.
8. Check Firewall and Antivirus Settings
Your security software may block Quicken’s connection to the cloud.
Steps to Allow Quicken Through Firewall:
- Open Windows Defender Firewall (or your antivirus settings).
- Click Allow an app through the firewall.
- Find Quicken and make sure it’s allowed for both public and private networks.
9. Reinstall Quicken If Nothing Works
If none of the above methods work, reinstalling Quicken may fix the issue.
Steps to Reinstall Quicken:
- Open Control Panel > Programs & Features.
- Find Quicken, right-click it, and select Uninstall.
- Download the latest version from the Quicken website and install it.
- Sign in and try syncing your data.
Final Thoughts
These are the solutions using which you might be able to resolve the error by syncing data with Quicken Cloud to ensure seamless data syncing. To stop sync errors in the future, be sure to regularly update Quicken, validate data files, and check for server outages.
Pro Tip: Keep a backup of your Quicken data before troubleshooting to avoid accidental data loss.
READ:- How to Fix Quicken American Express Issues