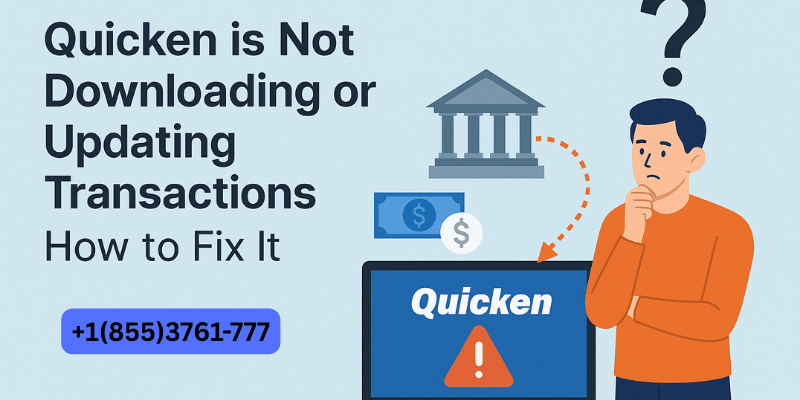Quicken is a powerful tool for managing your finances, but it can be frustrating when it fails to download or update transactions. If you’re encountering this issue, don’t worry—there are several common causes and straightforward solutions to get things back on track. This guide will help you troubleshoot and resolve the problem step by step.
Why Quicken Might Not Be Downloading or Updating Transactions
Quicken’s inability to update transactions can be caused by various issues, such as:
- Problems with your internet connection.
- Outdated Quicken software.
- Bank server issues.
- Incorrect account settings.
- Corrupted data files.
Identifying the cause is the first step toward resolving the problem.
How to Fix Quicken Not Downloading or Updating Transactions
Step 1: Check Your Internet Connection
Quicken needs a stable internet connection to communicate with your bank.
- Ensure your internet is working by visiting a website or streaming a video.
- Restart your modem or router if your connection is unstable.
- Reopen Quicken and try updating transactions again.
Step 2: Make sure you have entered the correct bank login info.
If you have entered the wrong login information, Quicken cannot connect to your bank.
- Access your bank’s website using a browser and log in there.
- Try and log in. If this does not work, then change your password so that you can enter Quicken with your new key.
Step 3: Make Sure Quicken is the Current Version
Old software is a source of many problems in marrying transactions from the software with online records.
- Open Quicken. Click on Help, then select Check for Updates.
- Download and install any updates that are available.
- Restart Quicken, then recreate the transaction procedure again.
Step 4: Refresh Your Account Connection
Refreshing the account connection can fix minor syncing glitches.
- Go to the Account List in Quicken.
- Click on the affected account and select Update Now.
- Follow the prompts to reauthenticate your account, if required.
Step 5: Deactivate and Reactivate the Account
Sometimes, deactivating and reactivating the account can resolve the issue.
- Go to the account settings for the problematic account.
- Select Online Services > Deactivate.
- Once deactivated, return to the account list and click Set Up Now to reactivate the account.
- Follow the prompts to reconnect to your bank.
Step 6: Check for Bank Server Issues
Sometimes, the problem isn’t with Quicken but with your bank.
- Visit your bank’s website to check for notifications about server downtime.
- Wait for a few hours and try again if your bank is experiencing technical issues.
Step 7: Validate and Repair Your Quicken Data File
A corrupted data file can cause transaction issues.
- Go to File > File Operations > Validate and Repair.
- Check the box for Validate File and click OK.
- Review the validation report for errors and follow any suggestions provided.
Step 8: Contact Quicken Support
If none of the above steps work, it’s time to reach out to Quicken’s customer support. Provide them with details about the issue, including any error messages you’ve encountered.
Tips to Prevent Transaction Update Issues in Quicken
- Always keep Quicken updated to the latest version.
- Regularly validate and back up your data file to prevent corruption.
- Ensure your bank credentials are current and secure.
- Check for bank server downtime before troubleshooting.
Conclusion
If Quicken isn’t downloading or updating transactions, the issue can usually be resolved with a few simple steps. Start by checking your internet connection, updating Quicken, and verifying your bank login credentials. If the problem persists, more advanced solutions like refreshing account connections or repairing data files can help.
After completing all the preceding steps, you will no longer experience the “Quicken can’t download bank transactions” issue. If it does exist, contact Quicken experts by dialing TollFree-+1(855)-376-1777.
READ: Error Syncing Data with Quicken Cloud – Causes and Fixes