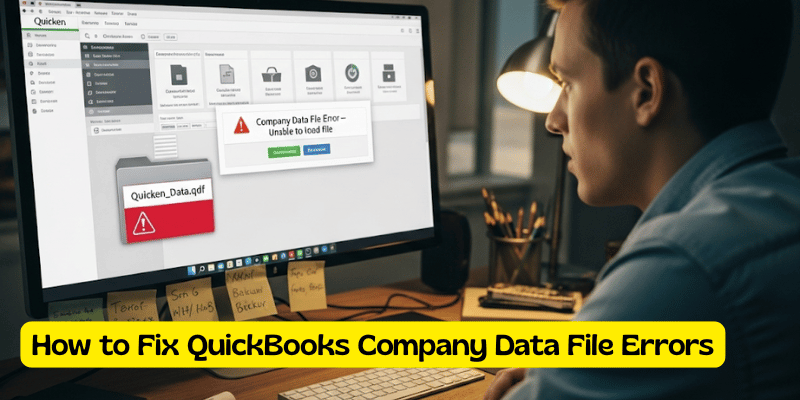One of the main issues that frequently arises QuickBooks Company Data File Damage. However, by following the appropriate manual troubleshooting procedures, this issue can be quickly resolved and the necessary data file(s) recovered. However, it’s crucial that you comprehend the little set-ups and arrangements that lead to the problems with data destruction in your QuickBooks company file.
To the best of our ability, we hope to assist you in fixing data damage and data corruption issues with this blog post. You can also call our QuickBooks enterprise support staff at +1(855)-376-1777 and speak with them directly instead of following the troubleshooting procedures described here.
Note: you might also face Error Initializing QBPOS Application Log
causes because of this problem.
- The business file is damaged
- The bond towards the company happens to be lost
- POS database service manager is not running
- QuickBooks Desktop Point of Sale is trying to reconnect with the ongoing company file
How to Fix QuickBooks Company Data File Errors
Restart the computer
You will need to restart the computer so that you can start all the services for better performance.
Login as Administrator
Ensure you to make all the reliable changes without any restrictions that you’re logged in as an Admin that will help.
Quick Note: Process to correct this dilemma may complex, you can easily speak with our experts for a resolution that is quick. Call TollFree or Leave us your message.
Unable to connect to your company’s data file
1: Restart the QuickBooks Desktop Point of Sale Services
- Close QuickBooks Desktop Point of Sale
- Press Windows+R keys together to open Run comm and Type services.msc and then click OK.
- Try to find Intuit Entitlement Service.
- Once you’re when you look at the ongoing services window
- Look while making a double click on Intuit Entitlement Service. If you notice one or more option select the highest number of version.
- Under the General tab, under the Startup type, choose Automatic and make certain that Service Status is Running.
- Now click the Log On tab, choose the Local System account, and put a check on Allow service to have interaction with the desktop.
- Click Apply and OK.
- Now go through the Recovery tab. From the First, Second, and Subsequent failures, choose to Restart the Service.
- It is possible to open the ongoing company file. If the problem still exists, please proceed further utilizing the below steps.
- Struggling to connect to your business data file
2: Create a Test Company File
- Open QuickBooks Point of Sale
- Head to File > Company Operations
- Choose to Create a new Company and click Next
- Assign a company name as Test and click Create
- In the event that Test File gets open that states there was a problem with an existing file. (Should this be your case, proceed further with step four directly)
- OR In the event that Test File doesn’t open this will probably be a factor in software issues. (Should this be your case, proceed further with step 3)
3: Restore a Backup Company File
- Go to File > Company Operations
- Choose Restore from backup and then click Next
- Select Browse to an alternate backup file and click Browse
- Now navigate to C:\Users\Public\Public Documents\Intuit\QuickBooks POS XX\Data\”Your Company Name”\Backup. XX represents the application version.
- Find the recent backup and click Open
- Click Next and type Yes to confirm
- Click OK to restore the backup company file.
4: Rename the Company File
- Close QuickBooks Point of Sale
- Go to C:\Users\Public\Documents\Intuit\QuickBooks Desktop Point of Sale XX\Data\” Company File”. XX represents the version.
- Make a right-click from the company file and choose Rename
- Now replace the name of a business file
- Open QuickBooks Point of Sale
- Head to File > Company Operations
- Choose Open company that is existing click Next
- Now follow the instructions that are on-screen open the file
5: Repair QuickBooks Desktop Point of Sale
- Close QuickBooks Point of Sale
- Press Windows+R keys together to open Run command
- Type Control and click OK
- Select Programs > Programs and Features
- Choose QuickBooks Desktop Point of Sale from the program list and click Repair(To the top of Program List)
- If asks, click Yes
6: Uninstall QBPOS Software
- Close QuickBooks POS
- Press Windows+R keys together to open Run command
- Type Control and click OK
- Select Programs > Programs and Features
- Choose QuickBooks Desktop Point of Sale from the program list and Uninstall( that is click to top of Program List)
- If asks, click Yes
7: Reinstall QuickBooks POS
- Head to QuickBooks Download Page
- Choose the national country, Product, Edition, and Version and click Search
- Now click on Download
- Double click QuickBooksPOSVXX.exe. XX represents the form of an item
- Click Yes to allow permissions
- Click Next to the InstallShield Wizard for QB POS
- Allow the License Agreement and then click Next
- Click Install
- The installation process starts and may also take some right time for you to complete
- Once complete click Finish
- Now QuickBooks Point that is open of. If the same problem still exists, please proceed further.
No longer face Quickbooks Point of Sale Error: Unable to Connect to your QuickBooks Company Data File, but in case it still exists, you can speak with our experts for a quick resolution after following all the above steps. Call QuickBooks Certified ProAdvisor or leave us a message.