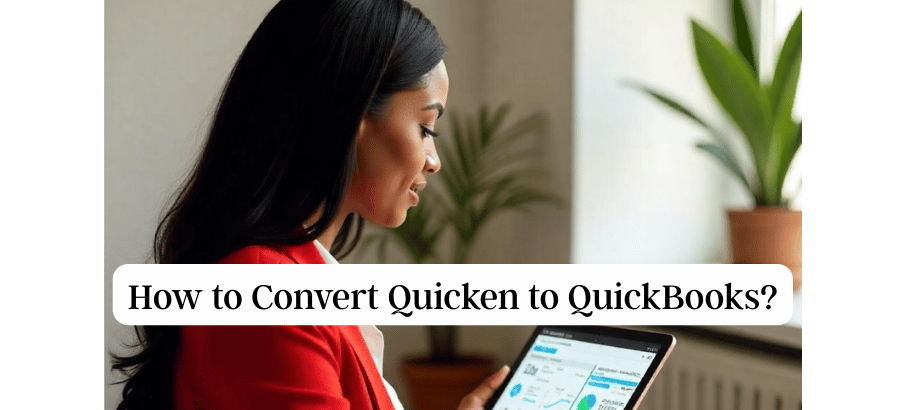If you’ve been using Quicken for your personal finances and decide to upgrade to QuickBooks for more advanced business accounting features, you’ll need to convert your Quicken data. While the process involves some manual steps, it’s manageable by following this step-by-step guide.
Step 1: Prepare Your Quicken Data
- Backup Your Quicken Data:
- Before starting, make a backup of your Quicken data. This ensures you have a safe copy in case anything goes wrong during the conversion process.
- Update Quicken:
- Ensure that you’re using the latest version of Quicken. If not, update it to the most recent release.
- Reconcile Accounts:
- Reconcile all your accounts in Quicken to ensure accurate financial data.
Step 2: Export data from Quicken
- Open Quicken:
- Launch Quicken on your computer.
- Select “File” from the menu:
- Go to the “File” menu.
- Choose the “Export” option:
- Select the “Export to QIF” option. QIF (Quicken Interchange Format) is a file format that allows data to be moved between Quicken files.
- Select Accounts:
- Choose the accounts you want to export. You can export all accounts or select specific ones.
- Set Date Range:
- Specify the date range for the export. This ensures you only export the necessary data.
- Save File:
- Save the exported QIF file to your computer.
Step 3: Import data into QuickBooks
- Install QuickBooks:
- If you don’t have QuickBooks installed, download and install it on your computer.
- Open QuickBooks:
- Launch QuickBooks and open the company file where you want to import your Quicken data.
- Go to the “File” menu:
- Navigate to the “File” menu.
- Select “Utilities” and “Import”:
- Choose “Utilities” and then “Import” to start the data import process.
- Choose “Web Connect Files”:
- Select “Web Connect Files” as the file type to import.
- Locate and open the QIF file:
- Locate the QIF file you exported from Quicken and open it.
- Follow the Import Wizard:
- QuickBooks will guide you through an import wizard. Follow the on-screen instructions to complete the process.
- Review and confirm:
- Review the imported data in QuickBooks to ensure accuracy.
Step 4: Post-Import Checks
- Reconcile Accounts:
- Reconcile accounts in QuickBooks to ensure they match your Quicken data.
- Verify Transactions:
- Check individual transactions to confirm that the data was transferred correctly.
- Adjust Settings:
- Adjust settings in QuickBooks as needed, such as income and expense categories.
- Set up new features:
- If you’re transitioning to QuickBooks for additional features, set up and configure these features.
Conclusion
Convert Quicken to QuickBooks may require some manual effort, but careful preparation and following the steps outlined here should make the process smoother. Remember to back up your data at every stage to avoid data loss. If you encounter challenges during the process, reaching out to or consulting with a financial professional can provide additional assistance.
READ:-How to Solve Quicken American Express Issues ?
Please follow and like us:
How to Convert Quicken to QuickBooks?