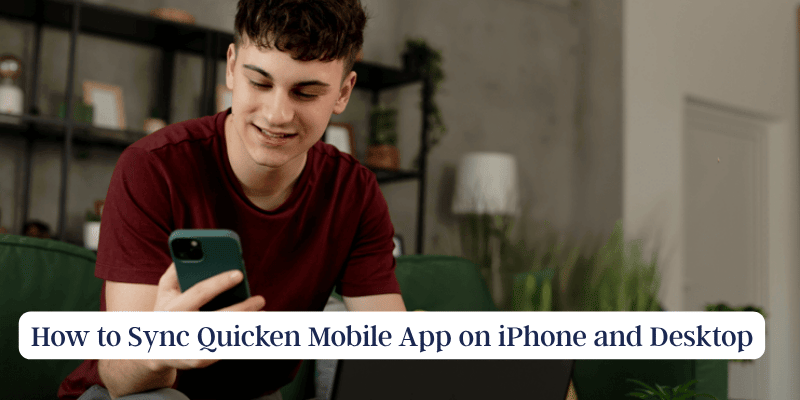Sync Quicken Mobile App not syncing with iPhone or desktop? Many investors encounter issues where their transactions show up out of place or do not sync with the app correctly, leading to frustration and inadequate records. In this guide, we will take you through how to troubleshoot and resolve Quicken app sync issues.
The Quicken Mobile App Does Not Sync?
- Internet Connectivity—A weak or unstable internet connection can interfere with proper syncing.
- Old Version of Quicken App or Desktop—Using old running versions may cause incompatibility issues.
- Account Not Properly Linked—When accounts are not set up correctly, the syncing issues can occur.
- Server Problems—Quicken servers may be down and unable to update data.
- Corrupted Cache or Data—Temporary bugs built from stored data can disrupt syncing.
- Quicken Cloud Issues—Problems with cloud storage may hinder the sync process.
- Firewall or VPN Interference—Security software can block sync requests.
How to Fix Quicken Mobile App Sync Issues on iPhone and Desktop
1. Check Internet Connection
- Ensure you have a stable Wi-Fi or mobile data connection.
- Try switching between Wi-Fi and mobile data to check if one works better.
- Restart your router or modem if you suspect network problems.
2. Update the Quicken app & desktop software.
- Open the App Store on your iPhone and check for updates.
- On your desktop, go to Help > Check for Updates in Quicken.
- Keeping both mobile and desktop apps updated ensures compatibility.
3. Verify Account Setup
- Ensure that your Quicken account is properly linked to the correct financial institutions.
- Open Quicken Desktop > Mobile & Web and confirm that syncing is enabled for the right accounts.
4. Sign Out & Sign Back In
- In the mobile app, go to Settings > Sign Out and log back in.
- In Quicken Desktop, navigate to Edit > Preferences > Quicken ID & Cloud Accounts, then sign out and sign back in.
5. Check Quicken Server Status
- Visit Quicken’s official website or support forums to see if there are any reported outages.
- If Quicken servers are down, wait for them to resolve the issue.
6. Reset Quicken Cloud Data
- On your desktop, go to Edit > Preferences > Quicken ID & Cloud Accounts.
- Click on Reset your cloud data and try syncing again.
- Be sure to back up your data before performing this step.
7. Clear Cache & App Data (iPhone)
- Go to Settings > General > iPhone Storage > Quicken.
- Tap Offload App and then reinstall it.
- This helps remove any corrupt files affecting syncing.
8. Disable VPN & Firewall (If Applicable)
- If you’re using a VPN or firewall on your desktop or iPhone, try disabling it temporarily.
- Firewalls may block Quicken from accessing the internet properly.
9. Reinstall the Quicken App
- Delete the Quicken app from your iPhone and reinstall it from the App Store.
- On your desktop, uninstall and reinstall Quicken if syncing problems persist.
10. Reset Network Settings (iPhone)
- Go to Settings > General > Transfer or Reset iPhone > Reset > Reset Network Settings.
- This will remove stored Wi-Fi networks, so reconnect after resetting.
When to Contact Quicken Support?
If you’ve tried all the above steps and the Quicken app still won’t sync, contact Quicken expert support. Provide details like:
- The error message you’re receiving.
- Your iPhone and desktop Quicken version.
- Steps you’ve already tried.
Final Thoughts
Quicken Mobile App syncing issues can be frustrating, but following these troubleshooting steps can help resolve most problems. Keeping your app updated, verifying account setup, clearing cache, and checking for server outages are crucial steps to ensure smooth syncing.