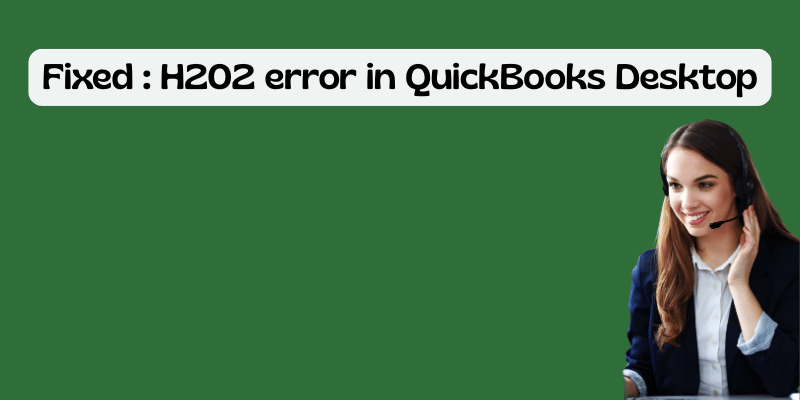Users frequently report getting error code H202 in QuickBooks while switching to multi-user mode. This problem typically denotes a blocked multi-user connection to the server machine that houses your QuickBooks company files (QBW). You won’t be able to access the QuickBooks company file if you can’t connect to the server computer.
How to solve QuickBooks multi-user switching error H202, step by step:
The error message that goes along with error code h202 indicates that QuickBooks needs assistance connecting since the company file is on another machine.
What Causes In Error H202 In QuickBooks?
When QuickBooks Desktop tries to connect to the company file but is unable to communicate with the server for one of the following reasons, error code H202 is generated:
- Unsuitable hosting configuration settings
- Incoming and outgoing communication is being obstructed by the firewall on the server computer.
- an issue with the DNS server.
- The IP address of the host system or server holding the company file cannot be obtained by QuickBooks.
- On the server machine, certain internal QuickBooks services like QuickBooksDBXX or QBCFMonitor are not active.
- Network data file (.ND) damage or corruption
Best Solutions for Fixing QuickBooks Error H202
It is highly suggested that users log in to QuickBooks as an administrator before beginning the troubleshooting steps. After making sure of that, use the following techniques:
To check for network difficulties, use the first method to ping your server from a workstation.
Each workstation that receives the QuickBooks multi-user error H202 must ping your server. Your network will be examined this way.
Step 1: On your server PC, activate Network Discovery.
- On your server and workstations, first access the Windows Start menu.
- Open the Network and Sharing Center by typing “Network” into the search bar.
- Select Change advanced sharing options after that.
- Lastly, make sure that turning on network discovery is selected in the File and Printer Sharing and Network Discovery sections.
2: Request your server’s name from it.
- Your server PC needs to be set to the Windows Start menu.
- Next, open the Run command by typing Run into the search box.
- Then press Enter after typing “CMD” into the Run window.
- The next step is to type ipconfig/all into the CMD window before pressing the Enter key.
- You must use the Windows IP Configuration section’s host name search function. The name of your server is on the right.
- Write down the hostname or copy it to a Word document as soon as you obtain it so you can access it immediately.
Step 3: Examine network connectivity.
You must return to your workstation for this step in order to test the server. For a better understanding, follow the steps listed below.
- The Run window can be opened by pressing (Windows+R) on a computer that displays error code H202.
- After that, enter CMD in the box and click OK.
- You must now ping your server from your computer.
- Just enter the ping server name and press return.
- On all the systems that experience the same mistake, you can carry out the previously specified actions.
- If the response you get is slow or you lose a packet, there can be a network problem, and a fix is required.
2nd Method: Verify QuickBooks Services
If the server is running the full version of QuickBooks, you can initiate multi-user hosting mode by following the additional instructions provided:
- You’re intended to launch QuickBooks Desktop while on the server.
- Navigate to File and then Utilities after that.
- Select the Host multi-user access option after that.
Follow these fast instructions to quickly check whether QuickbooksDBXX and QBCFMonitorService are operating on the server:
- You must first launch the Run window.
- Then, enter services.msc into the text area and click OK.
- The following action is to select QuickBooksDBXX.
- Check whether the start-up type is automatic as well.
- If the start-up type is not already set to automatic, do so right away.
- After that, make sure the status reads “Running” by checking it again.
- Go to the Recovery tab now and choose it.
- Then select Restart the service for all these failures from the drop-down boxes for the first, second, and subsequent failures.
- You must now select Apply, and then select OK to accept the changes.
- All these actions must be taken to use the QBCF Monitor Service.
3rd Method: Include QuickBooksDBXX and QBCFMonitorService in the admin group.
Give Windows admin access to QuickBooksDBXX and QBCFMonitorService on the server. Make sure these services receive admin permission if they don’t already have it, as doing so may also fix QuickBooks Error Code H202. Check to see if the accounting programme has a multi-user mode. If not, go to the following action:
4th method: adjust the system firewall settings. h202 QuickBooks error
Occasionally, your system firewall could prevent data transfer between QuickBooks and the server. To enable unimpeded communication between QuickBooks and the server in that situation, you can carry out the actions listed below to establish QuickBooks firewall settings.
- The system firewall settings should allow you to make exceptions.
- After making system firewall permission adjustments, launch QuickBooks on each machine.
- You should select the “Switch to multi-user mode” option found under the File menu in QuickBooks.
5th Method: Set up and use the QuickBooks Tools Hub on your server.
Run the QuickBooks file doctor from the tool hub software as the first step.
Intuit’s QuickBooks File Doctor is a trustworthy diagnostic and troubleshooting solution for several types of QB issues, including Error Codes H101, H202, H303, or H505. You must first run this utility after downloading it (if necessary) from the official Intuit website. These are the steps involved in this process:
- You must first download and set up the QuickBooks File Doctor utility.
- Next, select the company file issues option to access the tool from the QuickBooks tools centre.
- Go to the drop-down menu and select the company file. If you are unable to recognise the file, click Browse and do a search to locate it.
- When you’re finished, tap the Continue tab, and then tap the checkbox next to your file.
- The final step is to input the administrator password for QuickBooks and then select Next.
It should be mentioned that the length of the scan depends on the size of the file and can typically last up to five minutes. It is advised that you launch the QuickBooks software and the company file when the scan is finished.
Step 2: Configure your server with QuickBooks Database Server Manager and run it.
Step 3: Use the QuickBooks install diagnostic tool from the tools hub.
6 Method: Add the server to the Windows host file.
- The sixth method is to add the server to the Windows host file.
- Close all windows on your computer to get started.
- After that, navigate to the server’s C:WindowsSystem32DriversEtc or C:WindowsSysWOW64DriversEtc folder.
- Double-click the hosts file after that, and when a programme selection dialogue box appears, select Notepad.
- Enter the computer’s name first, then the IP address manually. Enter the computer’s IP address and name in the server field. Enter the server’s IP address and the computer’s name for a computer. Use the Tab key on your keyboard instead of the Space bar to separate the computer name and IP address.
- Check to verify whether QuickBooks problem H202 while opening the company file has been fixed by opening QuickBooks in multi-user mode.
7th Method: Make a new folder for the QuickBooks company file.
- You must make a new folder on the server to use this technique.
- Adjust the permissions for this new folder and the QuickBooks company files to be shared after that.
- Copy (CTRL+C keys) as well.
- file to the new folder, qbw.
- Launch your company file in multi-user mode at last.
8th Method: The QuickBooks Connection Diagnostic Tool can fix network issues.
The initial step is to download and install the QuickBooks connection diagnostic tool on the hosting system.
And then, scan the folder storing the QuickBooks company files.
- After that, you should note down the IP address that shows up when the connection diagnostic tool is running.
- The next step is to configure the firewall ports as instructed by the diagnostic tool.
- Also, follow the further instructions of the connection diagnostic tool.
- And lastly, try opening QB company files on the system where the H202 error showed up.
9th Technique: Relocate your corporate file.
To fix Quickbooks Error h202, try moving your company file from its original location. Follow the straightforward instructions below to do this:
- To store the company file, make a new folder, preferably on Drive C: on the computer.
- Press the Ctrl and C keys to copy after selecting the company file and the TLG file from the existing company file folder.
- The business file can then be pasted by first going to the new company file folder and pressing the Ctrl+V keys.
- Ascertain whether you can access the file in multi-user mode.
10 method: Alter the QBGlobalAppConfig.ini file on the Fedora Linux server
- You must access QBGlobalAppConfig.ini and the Linux Terminal Window in order to use this method.
- Next, remove any spaces that may have appeared before or after the equal sign (=) in the default range for ports.
- The full list of ports is available in the Install Linux Database Server Manager.
- Ensure that the QBGlobalAppConfig.ini file is also saved.
- Stop and restart the QBDBFILEMON and QBDBMGRN services, if necessary.
Conclusion!
Contact our specialists for help.
Call our 24/7 QuickBooks enterprise support staff at +1 (855) 376-1777 if you have any questions or concerns about QuickBooks Error Code H202 or other QuickBooks-related problems.
We are aware that such mistakes might be bothersome and slow down your job. Because of this, we use cutting-edge equipment and constantly developing technology to efficiently troubleshoot QuickBooks-related problems. So do not hesitate to get in touch with our team of qualified U.S.-based professionals.