Quicken is an accounting this is certainly personal that is an exclusively designed money management cloud accounting system, that allows users to trace income, expenses, and cash flow. Furthermore, its users can manage their property-related finances like, rental, handling taxes, creating custom invoices, and investments that are tracking.
As we know Quicken is moving to a Bill that is new pay to enhance your experience. Quicken Bill Manager offers two ways to pay your bills easily with Quicken:
Quick Pay: Send electronic payments to billers (payees) who have online accounts accessible by Quicken. This includes over 11,000 billers.
Check Pay: Send a check to anyone in the United States with an address. The check is sent through a Quicken service. You shall no longer have to print or mail checks.
Bill Manager Set Up Quick Pay and Check Pay
Quicken for Windows
The sets of steps below must be followed within the order shown.
- First, it is important to add a bill that is online
Note: If you have online bills set up, you are able to move on to allow a payment account for Quick Pay.
- Go directly to the Bills & Income tab, then click Get Started.
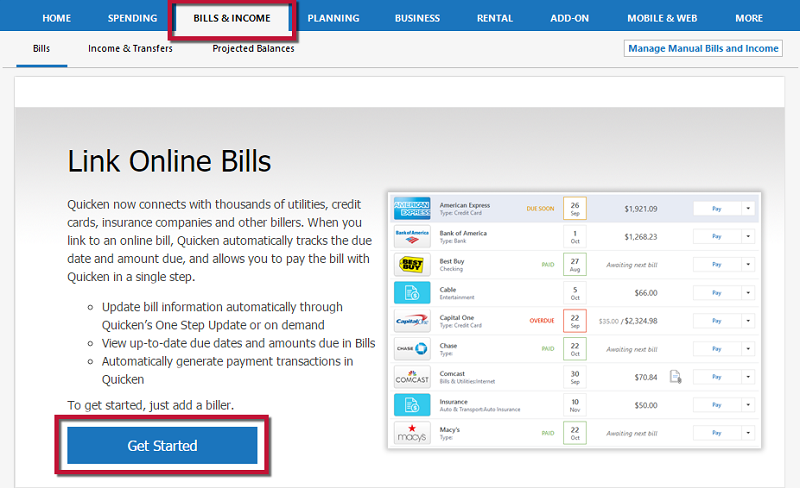
- The + (plus sign) in the upper-right corner of the Bills & Income screen and select Online Bill if you do not see the Get Started button, click.
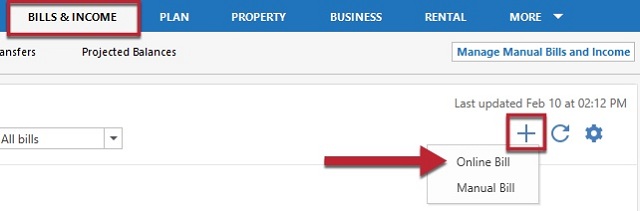
- look for the name of the biller you want to add.
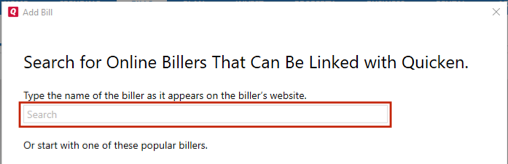
- Enter the login credentials you employ for that biller’s website and click Next. Quicken will likely then authenticate the account and search for bills.
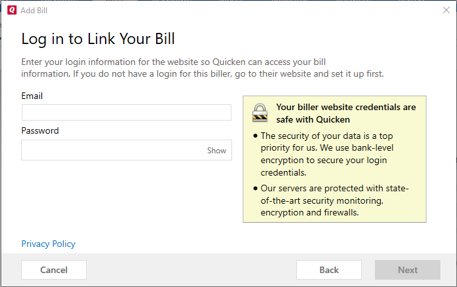
- After the biller is added, a confirmation screen will follow. You can link an existing Reminder or create a new Reminder.
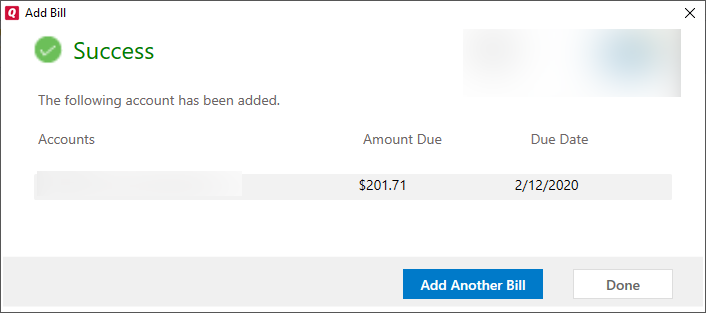
- You may then decide to add another bill or click Done to finish.
- Second, enable a payment account for Quick Pay
- In the Bills & Income tab, click the gear icon in the upper right.
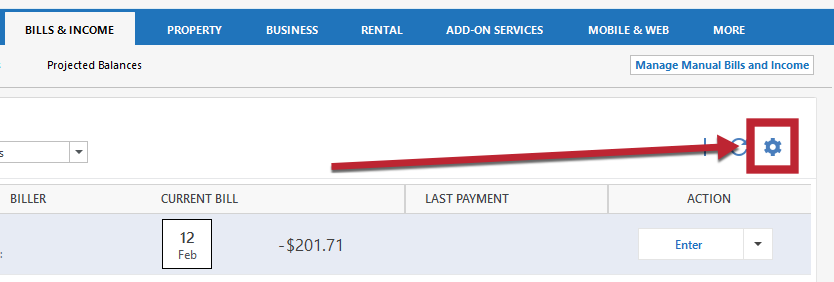
- Select Set up Quicken Bill Manager.
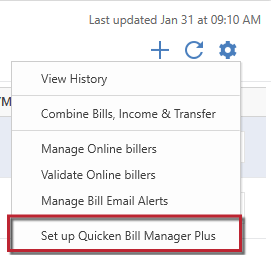
- Review the slides that are following click next, then click Get Started.
- After reading the info on you must know this screen, click Continue.
- In the Payment Accounts for Quicken Bill Manager screen, usually select the account checking) that you want to utilize to pay for bills with and select Enable.
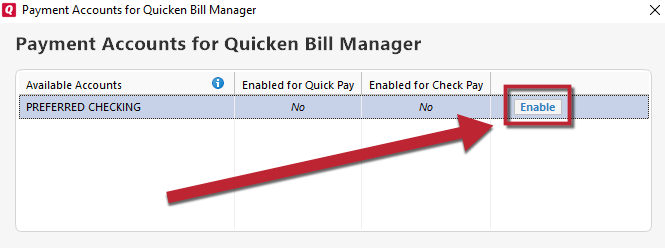
- In the Enable Payment Account screen, fill in the following information:
- Routing number
- Account number
- Name on Account (Account Holder)
- Date of Birth (Account Holder)
- Address (Your mailing address)
- Last, Click Save.
Once you’ve entered your payment username and passwords, you’ll see a verification screen letting you know that you can now use the account fully for Quick Pay payments.
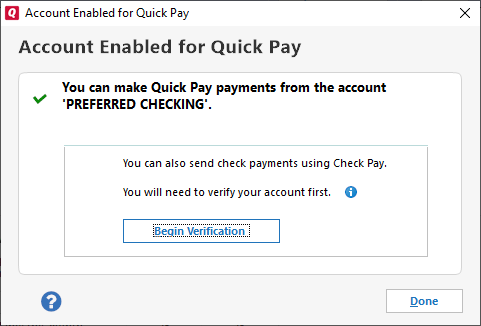
Should you want to only use Quick Pay: Click Done, then click Done again in the Payment is the reason Quicken Bill Manager screen to come back to your BIlls & Income tab and begin paying bills with Quick Pay.
If you would also like to utilize Check Pay: there clearly was a verification process that makes it possible for a payment account for Check Pay. This process calls for the recording of two micro-deposits (between $.01 and $.99) that are meant for your bank account. The payments may take up to 3 days to show up. Proceed with the steps below to accomplish the Check Pay verification.
- Third, set up Check Pay (optional)
- To start out the procedure soon after you’ve added your Quick Pay account, select Begin Verification.
- If you’re starting from the Bills & Income tab, click on the gear icon and select Payment Accounts. An individual will be back within the Payment is the reason Quicken Bill Manager screen, click the Begin Verification button next to the eligible account you would like to enable for Check Pay.
- After clicking Begin Verification, stick to the on-screen prompts. Then, click Done.
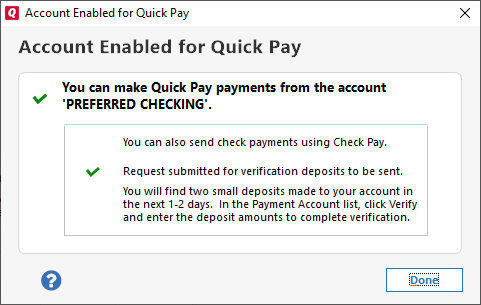
- Within the second 3 days, two micro-deposits can look in your account. Look at your register for the micro-deposits (they will display the payee name, Sp Quicken). When they appear in the register, go right to the Bills & Income click and tab the Account needs verification message above the billers list. Please note, these micro-deposits will soon be withdrawn by Check Pay at a later time. However, the amounts will still be valid for the verification process.
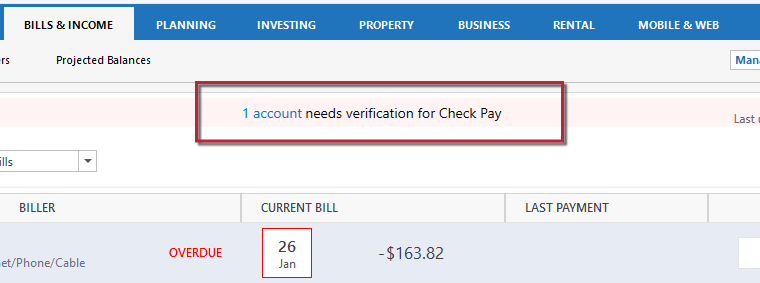
- Select Verify.
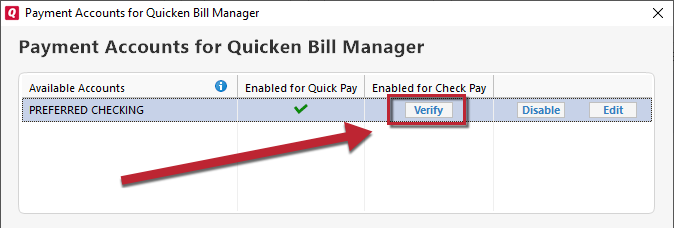
- Enter the deposit amounts and then click Verify Account.
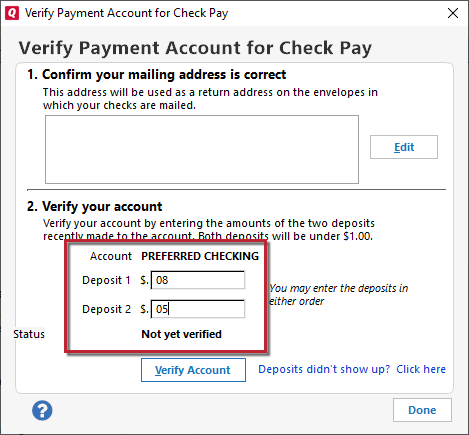
- Click Done.
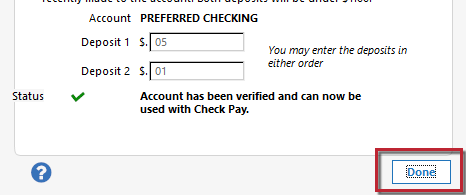
In the event the amounts are correct, your bank account will now be enabled for Check Pay. The Payment makes up Quicken Bill Manager screen will display a confirmation that also the account is enabled for Check Pay.
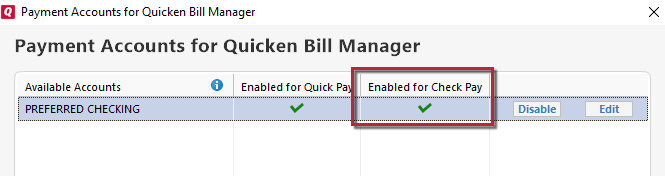
Adding a bill that is manual Check Pay
If you cannot access your bill online, or would rather trace your bill manually, you can add a manual bill. For a manual bill, you supply both the billing amount as well as the billing date/interval. Manual bills can be paid with Check Pay.
- Find the Bills & Income tab.
- Click + (plus sign).
- Select Manual Bill.
- In the Add Bill Reminder screen, enter or find the name of this payee within the Pay to field and click Next.
- Select Allow paying with Check Pay.
- Provide the following information in the Edit Payee screen:
Payee: the true name of the person or biller receiving the payment. This should already be filled in.
- Account Number: here is the account number of your payee. This field is optional it is helpful when making payments to a merchant account.
- Address: The address to which the check shall be sent to the payee.
- City, State, and Zip: These fields need to be entered correctly to produce the check towards the payee.
- Verify the address you have given. Review your address and select Done.
- Click Done regarding the Add Bill Reminder screen.
- This new bill will show up on the Biller list using the default action Check Pay
Quicken For Mac
Enabling a payment account for Quick Pay
- To enable a Quick Pay payment account, select Bill Pay > Quick Pay > Add/Edit Payment Account from the main menu.
- Select the account you may like to enable and then click OK.
- In the Payment Account screen, it is important to fill in the information that is following then select Save.
- Account Number
- Routing Number
- Name on Account (Account Holder)
- Address (Your mailing address)
- Date of Birth (Account Holder)
- Once you’ve got entered your payment username and passwords, you’ll see a verification screen telling you you could now use the account for Quick Pay payments.
Enabling a payment account fully for Check Pay
You will need to verify the account by recording two micro-payments (payments of between $.01 and $.99) that will be made to your account if you also want to use Check Pay. The payments might take up to three days to seem.
- To start the process, select Bill Pay > Check Pay > Add/Edit Payment Account.
- Select a merchant account.
- Within the second 3 days, two micro-deposits will appear in your account. Check your register for the micro-deposits. Take note, these micro-deposits should be withdrawn by Check Pay at a time that is later. However, the amounts will still be valid for the verification process.
- To go into the verification amounts, select Bill Pay > Check Pay > [Account Name] from the menu that is main.
- Enter the deposit amounts and select Submit.
- If the amounts are correct, your bank account shall be enabled for Check Pay.
As soon as your payment accounts are put up, you can start bills that are adding.
Adding a bill that is online
There are two forms of bills you can add, an eBill or a manual bill. An eBill accesses a user that is web-based to download your bill amount and due date, which may then be used to remind you to definitely pay the balance. These bills that are online be paid with Quick Pay. To include an online bill:
- Select the Bills & Income tab.
- Under Bills, select + New Bill.
- Select Track.
- Select Next under eBill.
- Search for and select the name of one’s edible.
- Link your bill by entering your login information. It could take some right time to process the login and sync the account. If a mistake occurs, look at your login info and attempt again.
- Click Done when complete. The linked bill shall show up on your Bills & Income page. The bill that is new shows up on the Biller list with all the default action Quick Pay.
- You can continue to add more bills utilizing the method that is above all your online bills are set up.
Adding a manual bill
If you fail to access your bill online, or would like to trace your bill manually, you could add a manual bill. For a bill that is manual, you supply both the billing amount and also the billing date/interval. You might also need the option of paying the bill with Check Pay.
- Select the Bills & Income tab.
- Click + New Bill.
- Select Track.
- Select Next under Other Bill or Income.
- In the Transaction Details screen, enter or select the true name of the payee in the Payee field. Enter just about any information that is relevant click Next.
- Set up the schedule and click Next.
- In the Success screen, click Done.
