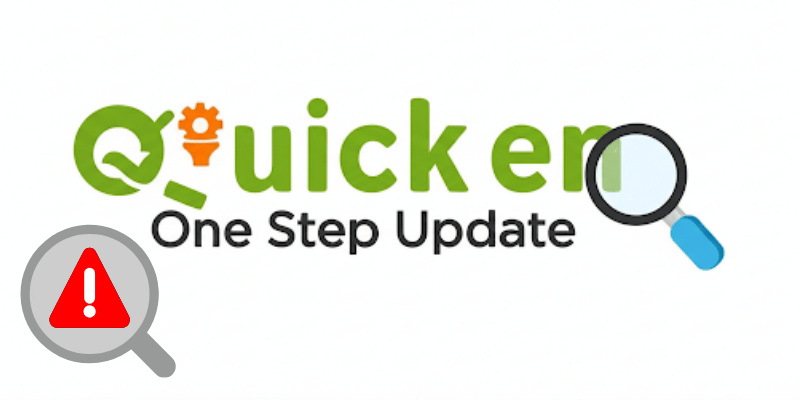Is your Quicken One Step Update taking forever to complete, leaving you frustrated with the sluggish performance? A slow one-step update can disrupt your financial management workflow and lead to inefficiencies.
Reasons for the Slow Quicken One-Step Update:
- Large data file: If your Quicken data file is large or contains a substantial amount of historical transactions, it may take longer for the One Step Update to process.
- Network issues: A slow internet connection or network congestion can significantly impact the speed at which Quicken retrieves data from financial institutions during the update process.
- Software conflicts: Conflicts with antivirus software or other background processes running on your system can interfere with Quicken’s performance.
- Outdated Quicken version: Running an outdated version of Quicken may result in compatibility issues and slower performance.
Solutions to Speed Up Quicken One-Step Update:
- Optimize data file:
- Perform file maintenance tasks within Quicken regularly, such as validating and optimizing the data file, to reduce its size and improve performance.
- Schedule updates during off-peak hours: Try running the One Step Update during times when internet traffic is lower to minimize network congestion and improve download speeds.
- Exclude Quicken from antivirus scans: Configure your antivirus software to exclude Quicken and its associated files from real-time scanning to prevent it from slowing down the update process.
- Update Quicken: Ensure you are using the latest version of Quicken by checking for updates through the software’s settings or the official website. Newer versions often include performance enhancements and bug fixes that can improve the one-step update process.
- Clear temporary files: Delete temporary files and clear cache data on your computer to free up disk space and optimize system performance.
- Contact Quicken support: If you’ve tried the above solutions and continue to experience slow one-step updates, consider reaching out to the Quicken support for assistance and troubleshooting.
Conclusion:
Your money management routine may be disrupted, and your frustration level may increase with a delayed Quicken One Step Update. The update process may be made much faster and more efficient by proactively improving your Quicken setup and putting the strategies described in this tutorial into practice. To guarantee continuous smooth operation in time, don’t forget to be active with servicing tasks and keep your Quicken program up to date.
Please follow and like us:
How to Fix Quicken One Step Update ?